Nowadays, there are a lot of blogs that make use of videos to attract more visitors. Many people like to watch videos to learn about a topic. Videos posted on blogs are usually short and last for only few minutes. The audience can easily skim through the important points in the video without having to spend a lot of time. You don’t need to invest in an expensive video editor software to create videos for your blog. Movavi Video Editor for Mac is a basic video editor software that you can use for capturing screencast videos and webcam video. 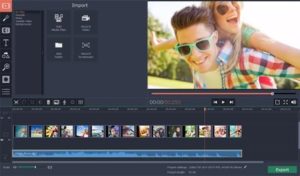
On opening Movavi Video Editor for Mac, you will see four buttons. You should click Record Screencast if you want to create a video by recording your desktop screen. The recording frame is like the camcorder recording screen so you must move it over to the screen area that you want to record. The screen recorder control panel has all the functions that you need for recording the screencast including start/stop record button, mouse highlighting, timer function and recording frame presets. If you wish to record a video through a webcam, you must first plug in your webcam and click on the Record Video button.
If the webcam you are using is a built in webcam, it will automatically get detected and you will be able to select it from the video capture device drop down menu. For smooth video recording, make sure the chosen frame rate is no lesser than 30 fps. You don’t have to worry about accidentally making some mistakes in the video recording. For example, if you mistakenly say something you are not supposed to say in the video, you just need to move on by saying the right thing.
The mistake footage can be deleted by using the scissor tool so that the video looks perfect as if it is without any flaw. Movavi Video Editor for Mac allows you to rotate the video footage from 0 degree to 360 degrees. There are more than 100 transition styles to smooth the transition from one clip to another clip in the video. Get more details at https://www.movavi.com/mac-video-editor/.
You can use the stability function to fix the video if the webcam you use is poor quality and the recorded video looks shaky and unclear. Some videos will look better by increasing the lighting level in the video. The video editor offers a brightness feature that can make the video appear brighter. The magic enhance feature allows you to enhance the video by adjusting the various types of lighting parameters in the video.
Movavi Video Editor for Mac allows you to spice up your video with more than 160 types of special effects. For example, the flying objects special effect will add different types of objects like balloon that seem flying over the main subject in the video. The retro special effect can make the video look as if the video is recorded in the early days. Movavi Video Editor for Mac also offer eighteen tunes as well as many sound effects that you can use to liven up your video for free.
